🔓 Get All Tools for FREE!
- ✅ Click here to open a trading account using our referral link and start trading.
- 📅 After 7 days of active trading under our referral link, you can get access to all tools in your account.
- ⚠️ Keep trading to keep access free — if you're inactive for 7 days, your access will be removed.
- 👉 Already have an account? You can change the IB (introducing broker) to our referral link ( https://one.exnesstrack.org/a/w7syl3vnjb ) and still qualify!
In the dynamic world of trading, the rise of automated trading systems has transformed how traders approach the markets. One of the most popular tools in this realm is the Expert Advisor (EA), particularly for the MetaTrader 4 (MT4) platform. This article will explore what an Expert Advisor is, how it operates, and how traders can utilize it effectively on TradingView using the Supertrend strategy.
What is an Expert Advisor (EA)?
An Expert Advisor is a program that runs on the MetaTrader platform, designed to automate the trading process. EAs can analyze market conditions, execute trades, and manage risk, significantly enhancing a trader’s ability to capitalize on market opportunities without the emotional stress that often accompanies trading.
Key Features of EAs
- Automation: EAs can monitor the markets 24/7, executing trades based on pre-set criteria without any human intervention. This feature is particularly beneficial for traders who may not be able to dedicate hours to analyzing charts and market conditions.
- Consistency: By removing emotional decision-making from trading, EAs allow for a more consistent approach. Traders can set their strategies and let the EA execute them faithfully, regardless of market fluctuations or emotional stress.
- Customizable Strategies: Traders can create or modify EAs to align with their unique trading strategies. This flexibility enables traders to implement various methodologies, including trend-following, scalping, and more.
- Risk Management: EAs come equipped with risk management features, allowing traders to set stop-loss and take-profit levels. This capability ensures that trades are executed within predefined risk parameters, helping to protect traders’ capital.
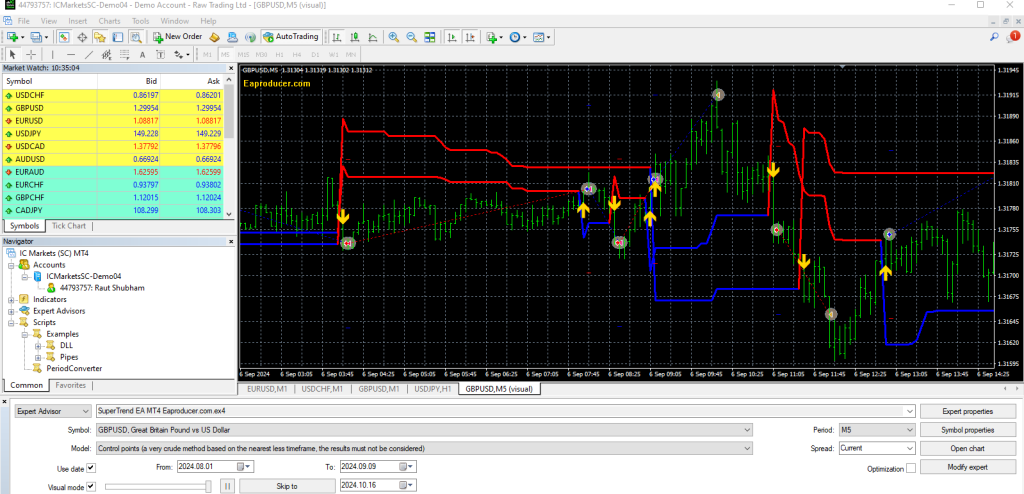
The Supertrend Strategy
One of the strategies that can be effectively automated using an Expert Advisor is the Supertrend strategy. This trend-following indicator is known for its simplicity and effectiveness in identifying market trends.
🔓 Get All Tools for FREE!
- ✅ Click here to open a trading account using our referral link and start trading.
- 📅 After 7 days of active trading under our referral link, you can get access to all tools in your account.
- ⚠️ Keep trading to keep access free — if you're inactive for 7 days, your access will be removed.
- 👉 Already have an account? You can change the IB (introducing broker) to our referral link ( https://one.exnesstrack.org/a/w7syl3vnjb ) and still qualify!
How the Supertrend Indicator Works
- Trend Detection: The Supertrend indicator provides visual signals of the prevailing market trend. It uses price action and volatility to identify when to enter or exit trades.
- Entry and Exit Signals: The indicator generates buy signals when the price crosses above the Supertrend line and sell signals when it crosses below. This clear signaling helps traders make informed decisions.
By integrating the Supertrend strategy into an EA, traders can ensure that they are consistently following the trend and making trades that align with market movements.
How to Use an Expert Advisor on TradingView
While Expert Advisors are primarily designed for the MT4 platform, traders can still harness similar automation features on TradingView by leveraging the Supertrend indicator. Here’s a step-by-step guide on how to set up and use the Supertrend strategy on TradingView effectively:
1. Setup Your TradingView Account
If you don’t already have a TradingView account, sign up for one. The platform offers a range of tools and features that are beneficial for traders, including charting capabilities and various technical indicators.
2. Add the Supertrend Indicator
Once you have your TradingView account ready:
- Go to the charting section.
- Click on the “Indicators” button at the top of the chart.
- Search for “Supertrend” and select it from the results. This will add the Supertrend indicator to your chart.
3. Customize the Supertrend Settings
After adding the Supertrend indicator, you may want to customize its settings according to your trading style. Adjust the period and multiplier settings to match your preferred level of sensitivity to price movements.
4. Identify Trend Directions
The Supertrend indicator will display green lines for uptrends and red lines for downtrends on your chart. Pay attention to these signals to determine the current market trend.
5. Determine Entry Points
Using the Supertrend signals, establish your entry points:
- Buy Signal: Enter a long position when the price crosses above the Supertrend line.
- Sell Signal: Enter a short position when the price crosses below the Supertrend line.
6. Implement Risk Management Strategies
Effective risk management is crucial in trading. Based on the Supertrend indicator’s distance from the entry point, set your stop-loss and take-profit levels:
- Stop-Loss: Place your stop-loss slightly below the Supertrend line for long positions and above the line for short positions.
- Take-Profit: Determine your take-profit level based on your risk-reward ratio and the market volatility.
7. Set Up Alerts for Automated Execution
TradingView allows you to set alerts based on the Supertrend signals. You can configure alerts to notify you when a buy or sell signal is generated. This feature can help you react promptly to market changes without constantly monitoring the chart.
8. Monitor and Adjust
Even though the Supertrend strategy can provide automated signals, it’s essential to regularly monitor your trades and adjust your strategy as market conditions evolve. Periodic reviews will help you refine your approach and improve your overall trading performance.
Step-by-Step Guide to Set Up an EA in MT4
1. Download or Create the EA
- If you already have an EA, it will typically be in a .mq4 or .ex4 file format.
- You can download EAs from trusted sources or create one using the MetaEditor if you are comfortable with MQL4 programming.
2. Open MT4
- Launch your MetaTrader 4 (MT4) platform.
3. Locate the Experts Folder
- In MT4, go to the top menu and click on File, then select Open Data Folder.
- Navigate to the following directory: MQL4 > Experts.
4. Copy the EA to the Experts Folder
- Copy the .mq4 or .ex4 file of your EA into the Experts folder.
- If your EA has additional files like indicators or libraries, ensure they are placed in the respective folders (e.g., Indicators folder or Libraries folder inside MQL4).
5. Compile the EA (if using .mq4 file)
- If your EA is in .mq4 format, you need to compile it:
- Go to Tools > MetaQuotes Language Editor (or press F4).
- The MetaEditor will open. On the left sidebar, you will see the Experts section.
- Double-click your EA to open it in MetaEditor.
- Click on the Compile button (located on the toolbar, or press F7).
- Make sure there are no compilation errors.
- If you have the .ex4 file, this step is not required, as it’s already compiled.
6. Restart MT4
- After copying the EA into the Experts folder and compiling it (if needed), close and reopen MetaTrader 4 to ensure that the EA loads properly.
7. Attach the EA to a Chart
- Open the chart for the currency pair or asset you want to trade with the EA.
- In the Navigator window (on the left side of the platform), find the Expert Advisors section.
- Drag and drop the EA onto the chart.
8. Configure the EA Settings
- After dropping the EA onto the chart, a settings window will appear.
- Here, you can adjust various parameters, such as:
- Input settings: Variables for trading, risk settings, lot sizes, etc.
- Common settings: Enable or disable certain features like live trading, alerts, etc.
- Make sure to Allow live trading by checking the box in the “Common” tab.
- You can also enable Allow DLL imports if your EA requires external libraries to function.
9. Enable AutoTrading
- Ensure that the AutoTrading button (on the toolbar) is enabled. This allows your EA to execute trades automatically.
- The button should show a green play icon. If it’s red, click it to enable it.
10. Check EA Status
- After attaching the EA to the chart, you will see a small icon in the top-right corner of the chart:
- A smiley face means the EA is running and ready to trade.
- A sad face or cross means the EA is not running, and you may need to check if AutoTrading is enabled or if the settings are correct.
11. Monitor EA Activity
- The EA will now start working based on its algorithm.
- You can monitor its activity in the Experts and Journal tabs at the bottom of the MT4 terminal window to see logs, trade executions, or any errors.
12. Disable the EA (When Needed)
- To stop the EA from trading, either remove it from the chart by right-clicking on the chart and selecting Expert Advisors > Remove, or you can disable the AutoTrading button.
Summary of Steps:
- Download or create the EA.
- Open the Experts folder via MT4’s File > Open Data Folder.
- Copy the .mq4 or .ex4 file into the Experts folder.
- Compile the EA using MetaEditor if necessary (for .mq4 files).
- Restart MT4.
- Attach the EA to the desired chart.
- Configure the EA settings and enable live trading.
- Turn on AutoTrading.
- Monitor the EA’s performance from the Experts and Journal tabs.
By following these steps, your EA should be set up and ready to run in MT4. Let me know if you encounter any issues or need further help!
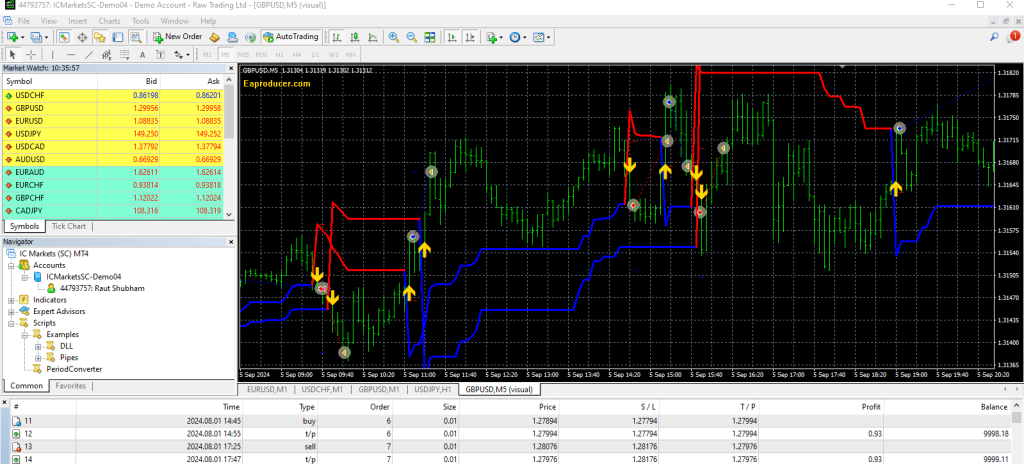
https://drive.google.com/file/d/1_NdZIBWUuTxlDqlDTXq77Pc5s-U1LmFx/view?usp=drive_link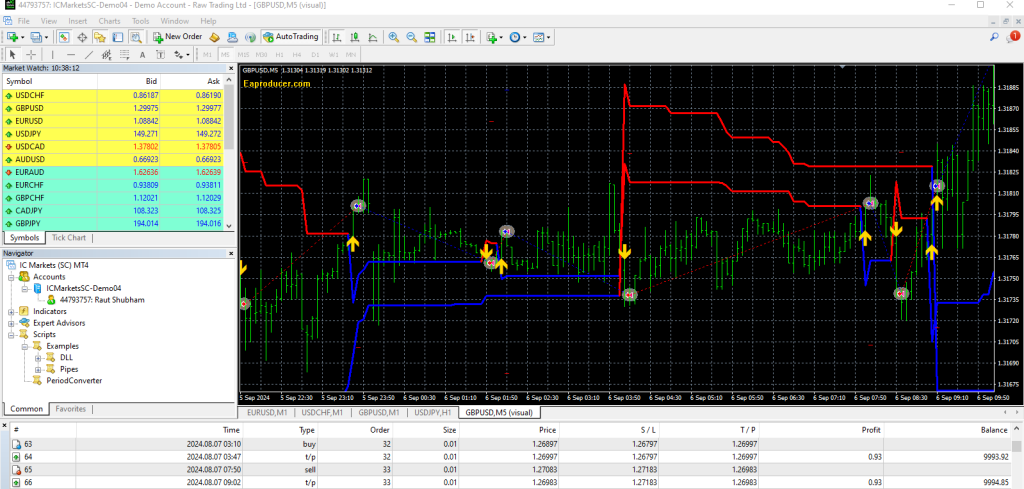
Conclusion
Expert Advisors have revolutionized the trading landscape by automating processes and eliminating emotional decision-making. By integrating strategies like the Supertrend into an EA or leveraging similar functionalities on platforms like TradingView, traders can maximize their efficiency and capitalize on market opportunities.
Disclaimer
The information provided in this article is for educational and informational purposes only and does not constitute financial advice. Trading involves significant risk, and it is possible to lose a substantial amount of money. Before engaging in any trading activity, it is crucial to conduct thorough research and consider your financial situation, investment objectives, and risk tolerance.
0 Comments